Associare un Template ad un'articolo o ad una sezione
Se per esempio si vuole creare un template dedicato agli articoli di una data sezione, e si vuole far si che la galleria immagini sia disposta in un determinato punto, questi i passaggi da seguire:
- Dall'Area Layout cliccare sul tasto Salva con nome... e digitare il nuovo nome del template (es: Pageinternal) (Fig 1).
- Selezionare dal primo selettore del Box Azioni il nuovo template (se non è già selezionato) (Fig 1).
- Selezionare dal secondo selettore del Box Azioni la tipologia (nel nostro caso Type Article) (Fig 1).
- Trascinare l'elemento Gallery presente nel Box di Sistema nel punto desiderato (una delle aree grigie presenti sulla pagina).
- Cliccare sul tasto Salva le modifiche (Fig 1).
- Tornare in Amministrazione > Gestione Sezioni/Articoli e modificare la sezione che contiene gli articoli con il nuovo impaginato.
- Cliccare sul tab Template/Box e nel selettore Template articoli selezionare il nostro nuovo template (Fig 2).
- Salvare e controllare online che tutto sia correttamente impaginato.
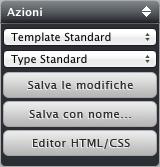
Fig. 1: Dettaglio del box Azioni
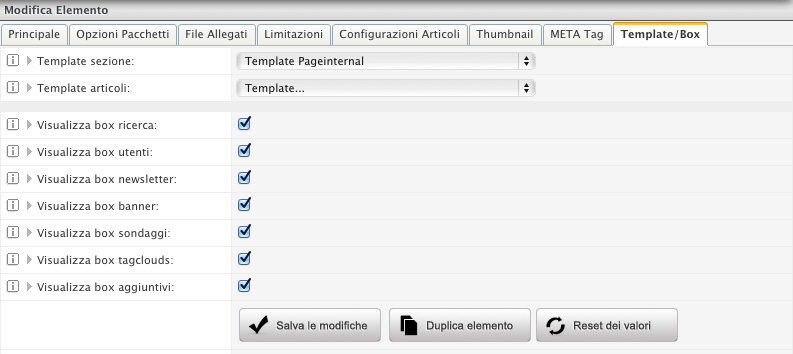
Fig. 2: Tab Template/Box in Modifica Sezione
Nel caso si desideri associare il template ad una sezione è necessario ricordarsi che l'impaginato creato nell'esempio è stato impostato con Type Article. Potrebbero quindi non essere presenti degli elementi utili per l'impaginazione della sezione in questione.
Prima quindi è consigliabile, dall'Area Layout, modificare la tipologia del template in questione selezionando Type Section dall'apposito selettore, e solo in seguito, dal selettore Template sezione (Fig 2), associare il template alla sezione desiderata.


