Sommario
File Manager interface
In the File Manager you can upload and browse files on your server. That means that you can browse any files that are found in the uploads folder and its sub-folders.
The File Manager interface is showing as directory list sorted by name.
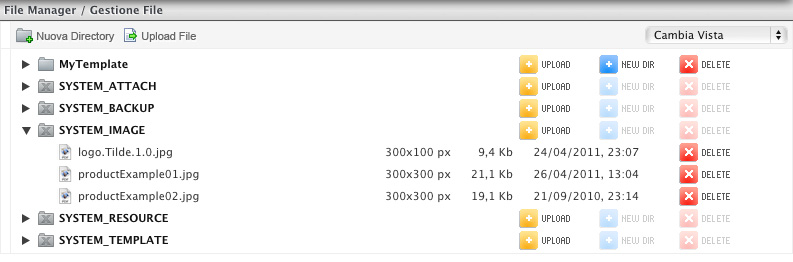
Fig. 1: File Manager : Example of management's grid.
To scroll and expand the directory tree, simply click on the folder name.
There are two display modes selectable by the button in the upper right (Fig. 1) :
- View Details: shows all file details (Fig. 1)
- Preview display: allows you to preview image files (Fig. 2)
On the right of each folder and file, there are button elements that allows you to manage the main actions of the module.
More specifically, actions allowed are:
|
|
Upload Files
First choose the "Upload" tab. To upload a file to the current directory, click Browse, find the file on your computer and click "Upload". |
|
New Folder
To add a sub-folder, type a name in the field for "NEW DIR". This way you can create as many levels of folders as you like. The new folder becomes a sub-folder to the current folder/directory (Fig. 2). |
|
|
Delete Folder
To delete a folder, sub-folder or file, click the field for "DELETE". |
Browsing the folders is as easy as to click on the folder or the folder names. Clicking on a file name opens that file in a new window.
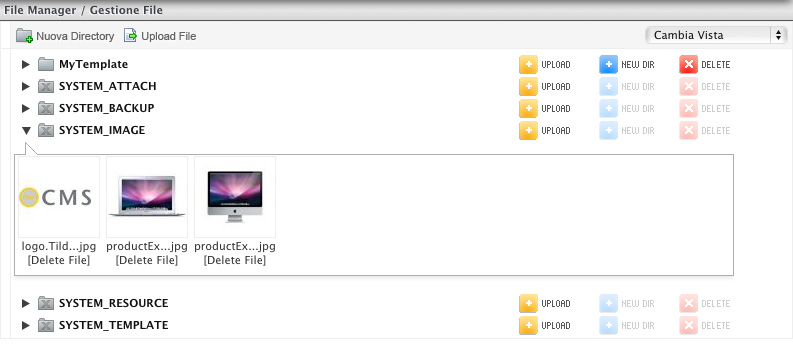
The File Manager allows you to manage 3 types of directories.
|
|
System Directory
These are folders created during installation that can not be deleted and within which can not be created further subfolders.
|
|
Personal Directory
These are folders reserved to the administrator who created them. They are not visible to other system administrators.
|
|
|
|
Standard Directory
These are folders visible to all system administrators.
|

